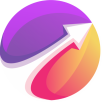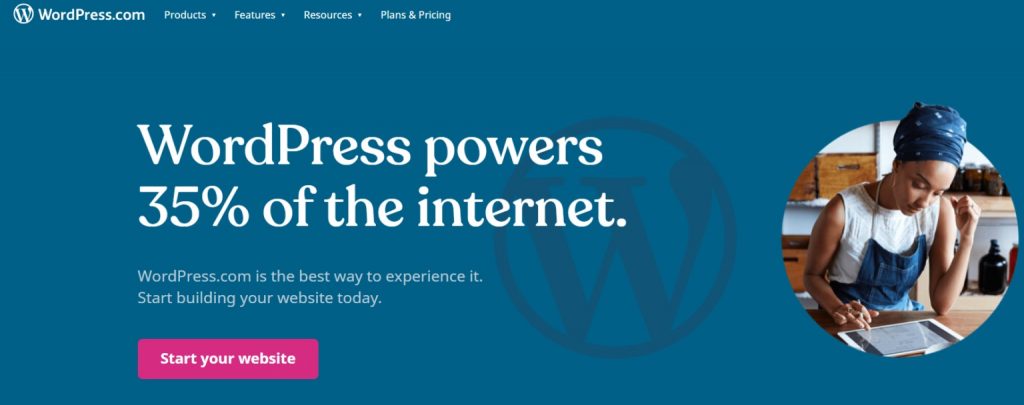Getting started
- A Domain Name
- Create your domain email address.
- Obtain your email client configuration settings (you can find the information under View Email Client Info in Member Zone)
- Gmail account (if you do not already have a Gmail account, you can sign-up for a free one at https://accounts.google.com/signup)
Gmail account (if you do not already have a Gmail account, you can sign-up for a free one at https://accounts.google.com/signup)
Importing your domain email account into Gmail
- Open your Gmail account.
- At the top right, click the Settings icon.
- Select Settings.
- Select the Accounts and Import tab.
- In the Check mail from other accounts (using POP3) section, click Add a POP3 mail account you own.
- Enter your domain email address, then click Next Step.
- Enter your account username. Your username is your full email address
- Enter the email account’s password.
- Enter your account’s POP server information. This is the Incoming Server information on your View Email Client Info settings. Make sure you enter the correct mail server name and the corresponding port number. If you are using the Secure SSL/TLS settings, make sure you select Port 995 from the Port drop-down menu.If you are using the Non-SSL settings, select Port 110 from the Port drop-down menu.
- Select the desired options:
- Leave a copy of retrieved messages on the server – check the box if you are also accessing your emails on another email client or device (ie. phone or tablet), otherwise the emails in your domain email account will be deleted and you will only be able to access them in Gmail
- Always use a secure connection (SSL) when retrieving mail – if you are using the Secure SSL/TLS settings, then you need to check the box. If you are using the Non-SSL settings, then uncheck the box.
- Label incoming messages – check the box if you have more than one email account set up in your Gmail; this way, you can easily see which emails in your inbox come from your domain email account.
- Archive incoming messages – leave this box unchecked; otherwise, all emails from your domain email account will be auto-archived and will not show up in your Gmail’s inbox.
- When ready, click Add Account.
- Once your domain email account has been successfully imported, you will be asked if you want to be able to send mail as this address. This lets you compose email messages in Gmail, but have them appear to be sent from your domain email account.
- Enter your name, then click Next Step.
- Enter your SMTP Server information. This is the Outgoing Server information on your View Email Client Info settings. Make sure you enter the correct mail server name and the corresponding port number. If you are using the Secure SSL/TLS settings, make sure you select Port 465 from the Port drop-down menu.If you are using the Non-SSL settings, make sure you select Port 25 from the Port drop-down menu.Do not check the box to treat your domain email as an alias as it will send all your emails using your Gmail email address.
- Enter your username, which is your full email address. Enter the password of your domain email account.
- If you are using the Secure SSL/TLS settings, check the Secured connect using SSL option.
- When ready, click Add Account.
- Before your domain email account is successfully added, you will need to enter the confirmation code sent to your domain email account. So, open your domain email account and open the confirmation email sent from Google. Copy and paste the Google confirmation code into the confirmation windowWhen ready, click Verify. This will complete the domain email account import process.Once you have imported your domain email account to your Gmail account, go into Settings again. Select the Accounts and Import tab and under the Send Mail As section, click on the make default link next to your domain email address. This way, each time you click on the Send or Reply buttons, your email message will be sent out from your domain email address by default, instead of your Gmail address.
Using Gmail instead of your webmail application
Well, to be honest, there is a lot to like about Gmail – a simple and friendly interface, good spam filtering, and much more, but the one main advantage of importing your domain email address into Gmail is the ample email storage space you get from Gmail.
If you have a lot of emails that you don’t delete, you could be maxing out your domain email storage quota.
When you import your domain email account into Gmail, you are essentially downloading a copy of your domain email messages into your Gmail account. This setup allows you to:
- Access your emails from any browser, any device, anywhere. You can even install the iOS and Android Gmail apps on your phone – all settings will be auto-synced, so you don’t have to re-import your domain email account into your mobile phone or device.
- Store all your emails in your Gmail account instead of using up your domain mail server storage space
- Take advantage of Google’s uptime and stability as an online-storage solution for your domain emails
But do keep in mind that Gmail is a product of Google, so if there should be any problems or if you need help with your Gmail account, you will need to contact Google for assistance, or you can contact us via livechat or comment below and we will do our best to help. Olucapri will not be able to offer you in-depth assistance as Google would.